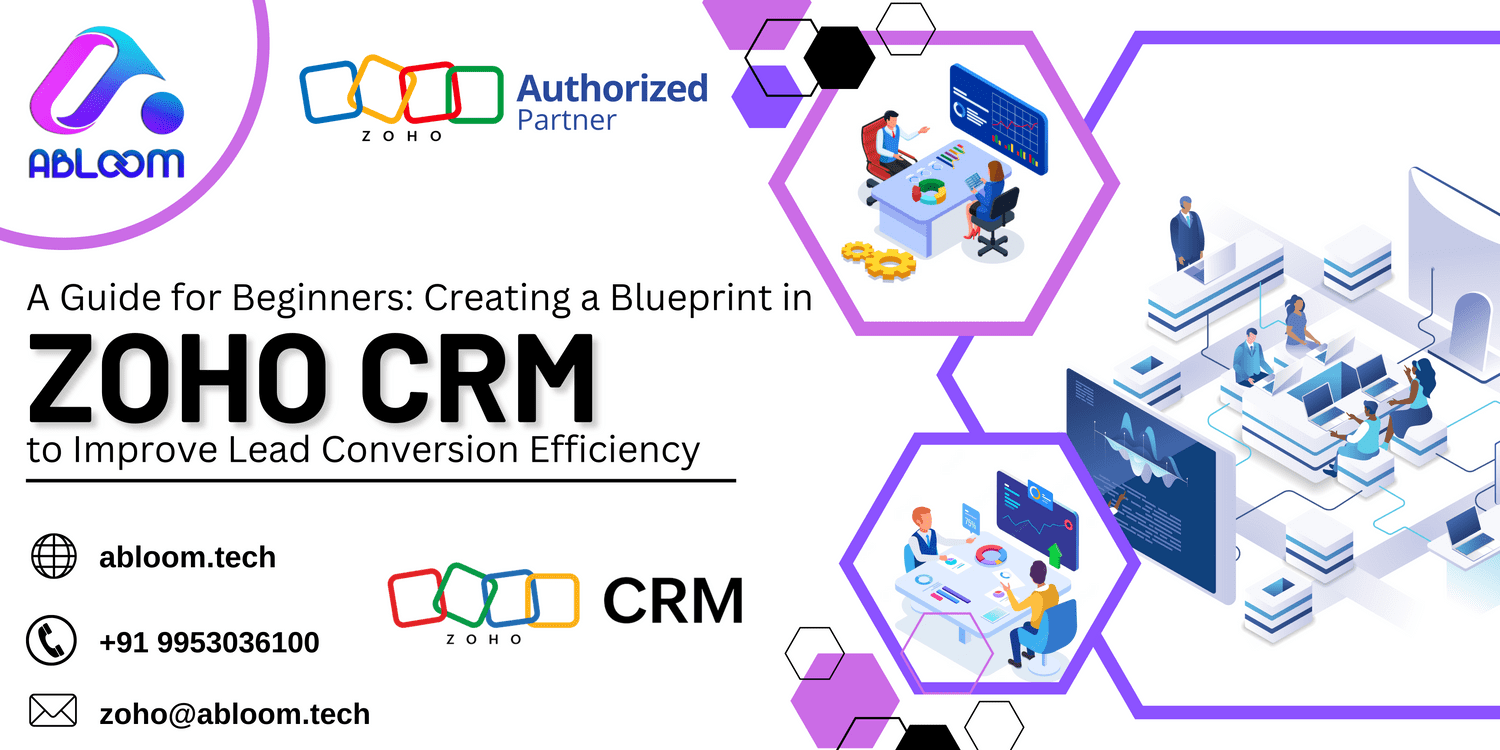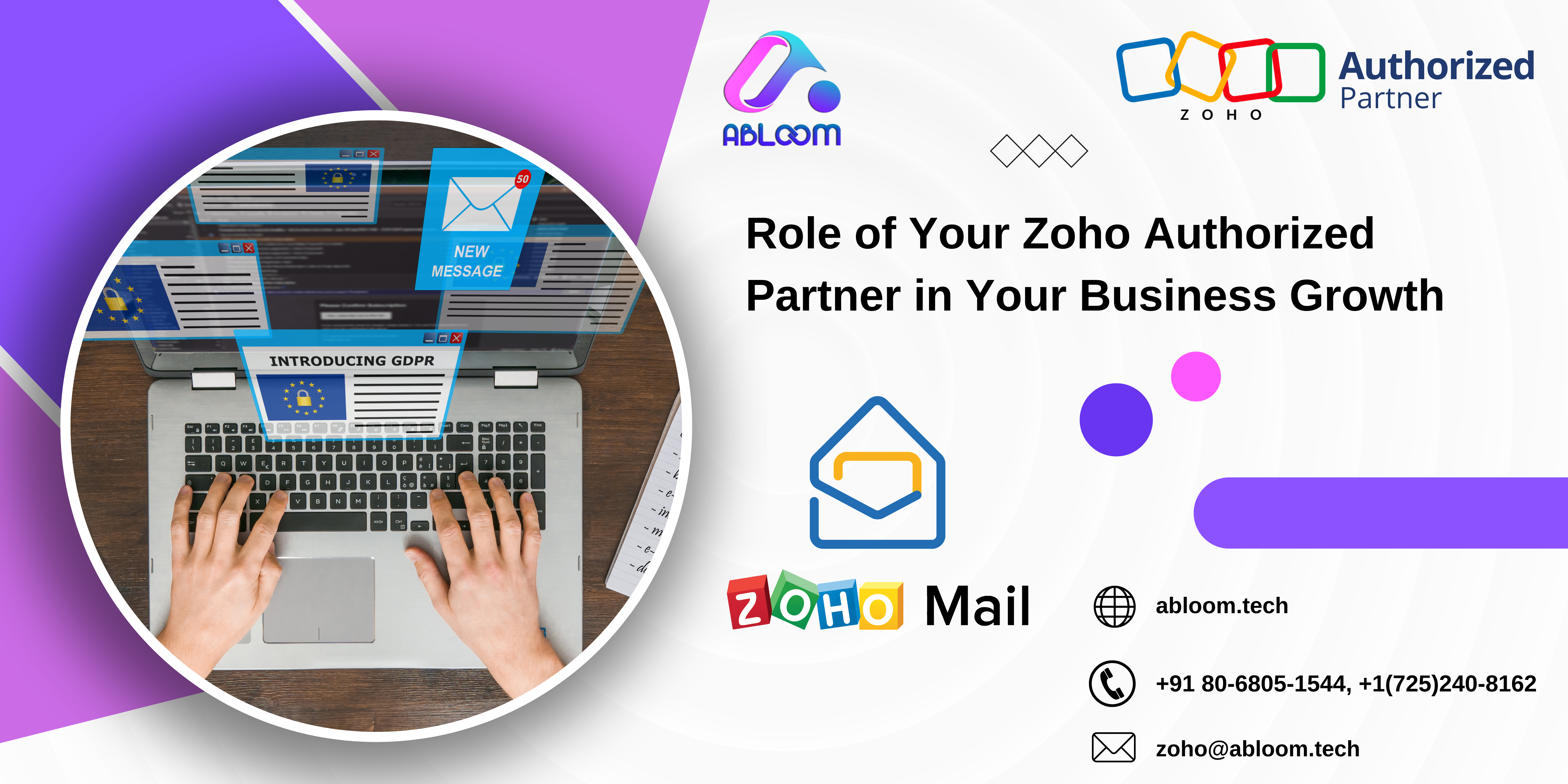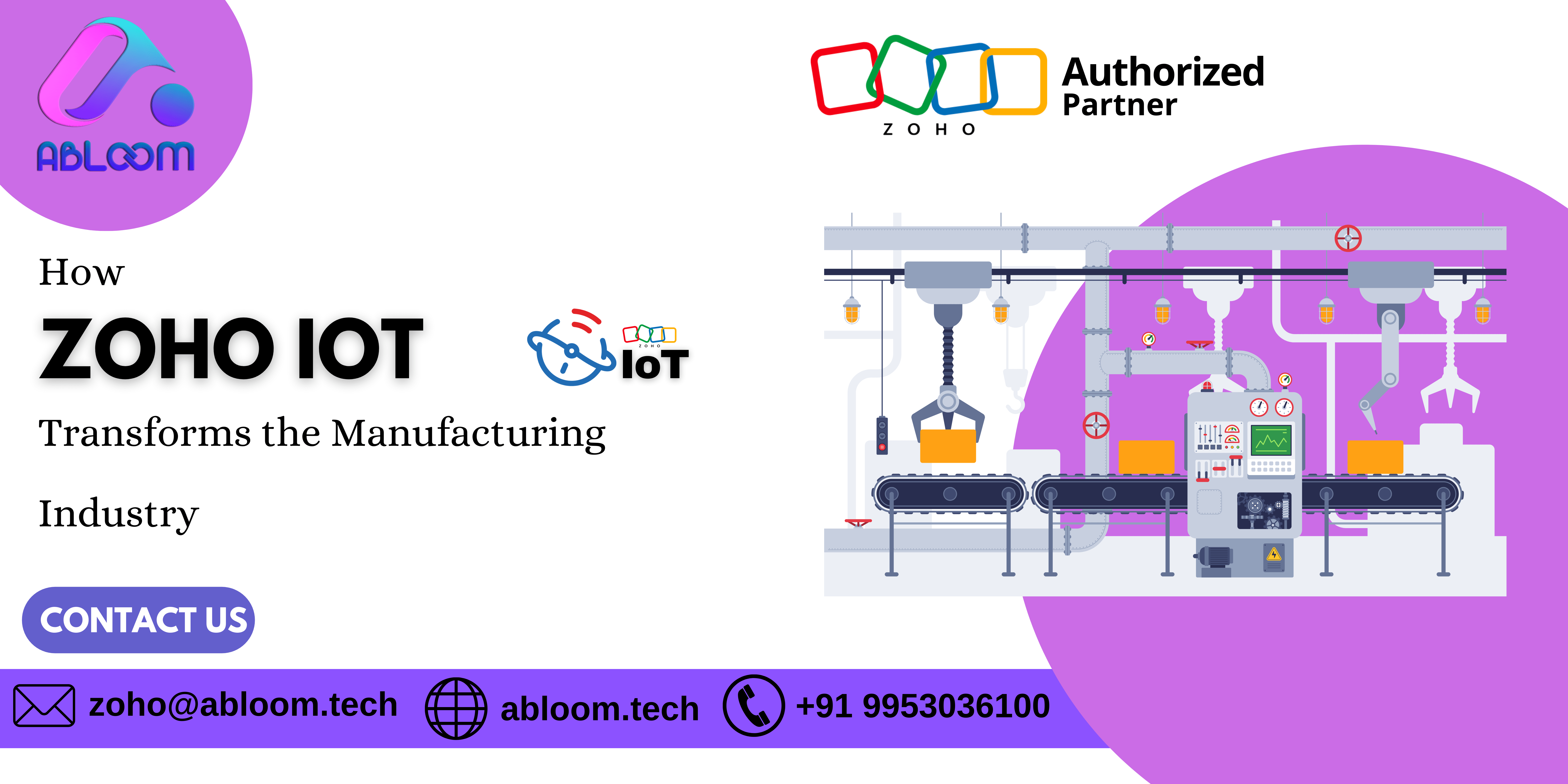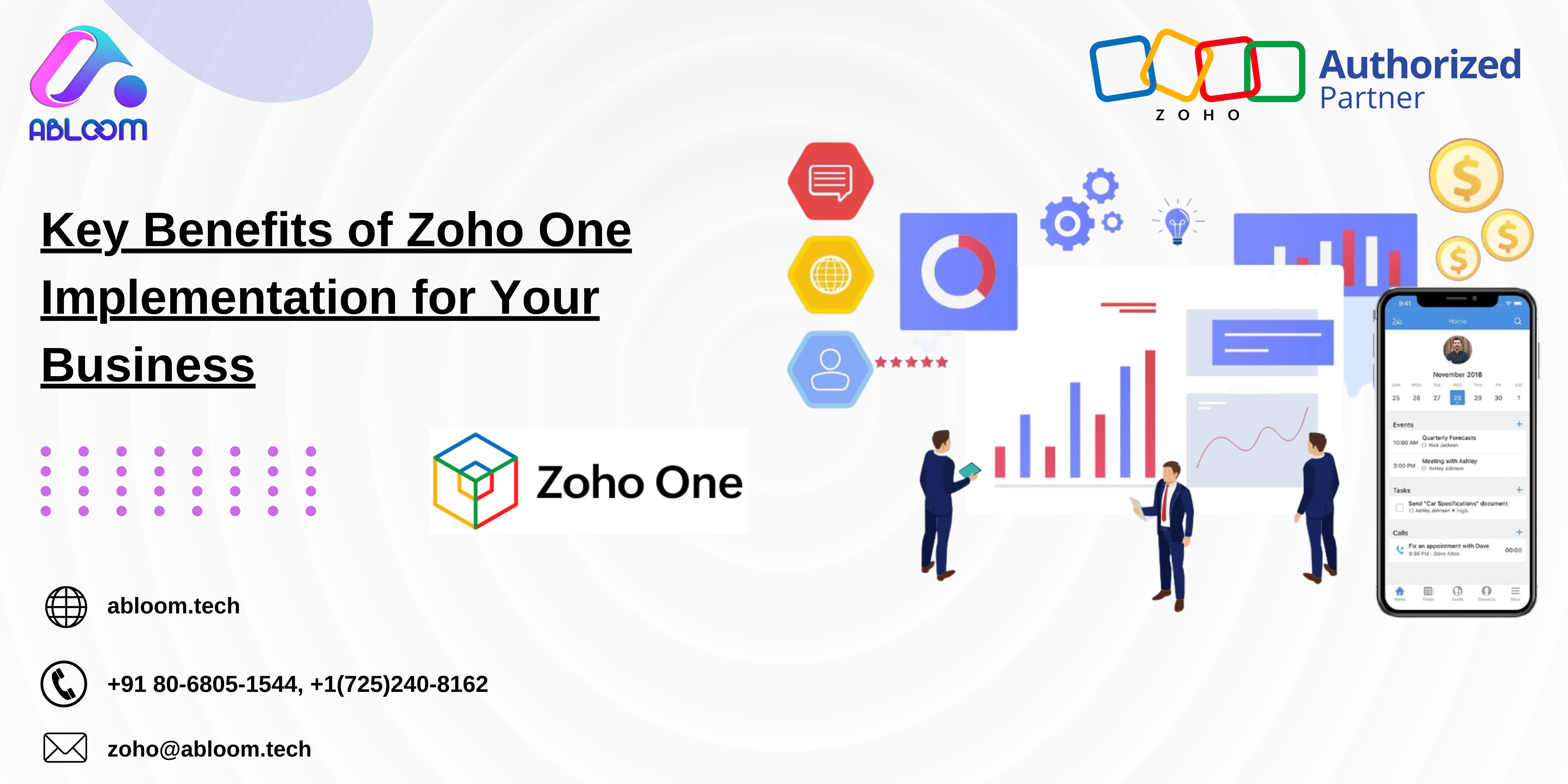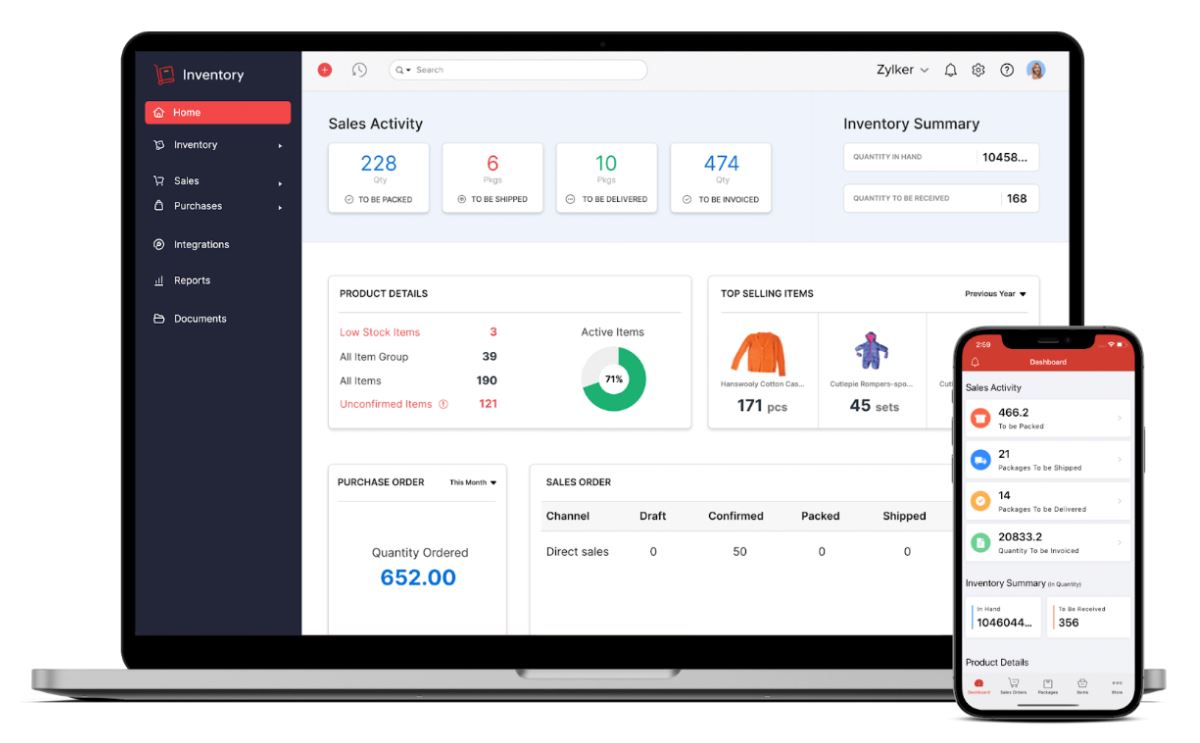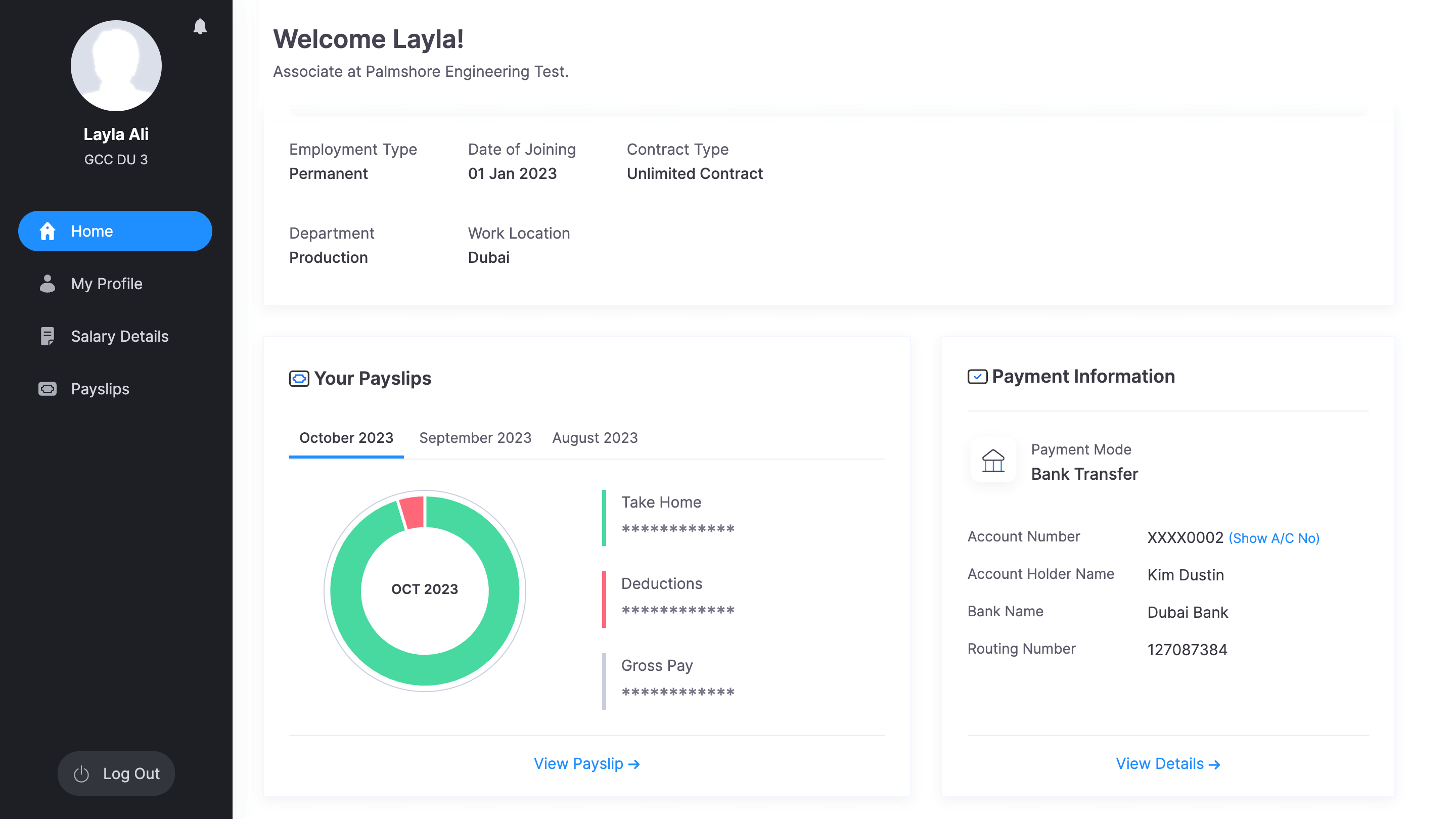In today’s competitive business landscape, converting leads into loyal customers is crucial for sustained growth. An increasing number of businesses depend on Customer Relationship Management (CRM). (CRM) to manage customer interactions. Software like Zoho CRM to streamline and optimize this process. One powerful feature that Zoho CRM offers is the ability to create and implement blueprints, which are step-by-step workflows designed to improve lead conversion efficiency. In this comprehensive guide, we’ll walk you through the basics of creating a blueprint in Zoho CRM, making it easier for beginners to get started on the path to enhanced lead conversion.
Understanding the Power of Blueprints in Zoho CRM
Before diving into the “how,” let’s briefly explore the “why.” Blueprints are visual representations of your organization’s processes tailored to your needs. They act as guides, ensuring every lead, deal, or customer interaction follows a predefined set of steps. By using blueprints effectively, businesses can:
- Standardize Processes: Ensure consistency in lead handling and conversion across your team or organization.
- Enhance Efficiency: Eliminate the guesswork by providing clear instructions, reducing errors, and saving time.
- Improve Accountability: Assign responsibilities and track progress at each stage of the lead conversion process.
- Optimize Customer Experience: Deliver a seamless and consistent experience to leads and customers, enhancing satisfaction and loyalty.
Now, let’s delve into creating a blueprint in Zoho CRM.
Step 1: Accessing Your Zoho CRM Account
If you still need to, the first step is to sign in to your Zoho CRM account. Once logged in, the dashboard will greet you, the central hub for managing your customer data and processes.
Step 2: Navigating to Blueprints
To begin creating a blueprint, follow these steps:
- To access the settings, click on the corresponding icon. Typically, it looks like a gear. cogwheel) located in the top-right corner of the dashboard.
- Under “Automation,” select “Blueprints.”
Step 3: Choose the Module
In Zoho CRM, you can create blueprints for various modules, including Leads, Deals, Contacts, and more. For this guide, let’s focus on improving lead conversion efficiency. To do this:
- Select “Leads” from the list of available modules.
Step 4: Create a Blueprint
Now, it’s time to start creating your blueprint:
- Click on the “+ Create Blueprint” button.
- Give your blueprint a clear and descriptive name, such as “Lead Conversion Workflow.”
Step 5: Defining Stages
A blueprint is typically divided into stages representing the various steps in your lead conversion process. These stages should align with your organization’s workflow. To add stages:
- Click the “+ Add Stage” button.
- Name the location (e.g., “Lead Qualification”).
- Optionally, add a description to provide more context to your team.
- Repeat this process to add all the stages relevant to your lead conversion process.
Step 6: Configure Actions and Fields
Within each stage, you can specify actions, fields, and instructions for your team to follow. Here’s how:
- Click on a location to expand it.
- Under “Actions,” click “+ Add Action” to define what needs to be done at that stage. For example, you might add actions like “Send Email,” “Schedule Follow-up Call,” or “Assign to Sales Rep.”
- For each action, provide detailed instructions, deadlines, and responsibilities.
Step 7: Set Up Field Updates
Field updates allow you to automate changes to specific fields in your leads’ records as they progress through the blueprint. To set up field updates:
- Under “Field Updates,” click “+ Add Field Update.”
- Select the field you want to update (e.g., Lead Status).
- Define the new value or status that the area should change to.
- Specify when the site should be updated (e.g., when a specific action is completed).
Step 8: Automate Notifications
Keep your team informed and accountable by configuring notifications within your blueprint. You can set up email notifications or reminders to avoid missing critical tasks.
- Under “Notifications,” click “+ Add Notification.”
- Select the recipients (team members or groups).
- Specify when the notification should be sent (e.g. when an action is overdue).
- Craft a clear and concise message to be included in the information.
Step 9: Test Your Blueprint
Before deploying your blueprint, it’s a good practice to test it to ensure everything functions as expected. Zoho CRM provides a “Preview” mode, allowing you to simulate the blueprint’s execution and make any necessary adjustments.
Step 10: Deploy Your Blueprint
Once you’re satisfied with your blueprint’s configuration and testing, it’s time to deploy it to your team. To do this:
- Return to the “Blueprints” section.
- Find your blueprint in the list.
- Toggle the switch from “Draft” to “Active.”
Step 11: Monitor and Refine
With your blueprint now active, you can monitor its effectiveness. Regularly review your lead conversion process to identify areas for improvement. Zoho CRM provides analytics and reporting tools to help you track the progress and outcomes of your blueprints.
Conclusion: Empowering Your Lead Conversion Process
Creating a blueprint in Zoho CRM can significantly enhance your lead conversion efficiency by providing structure, consistency, and automation to your workflow. It ensures that leads are nurtured, qualified, and converted effectively, leading to higher conversion rates and happier customers.
As a beginner, remember that building influential blueprints may take time and iterations. Continuously gather feedback from your team and adjust your blueprints as needed to align with your evolving business needs. With dedication and the power of Zoho CRM at your fingertips, you’ll be well on your way to mastering lead conversion and driving business growth.